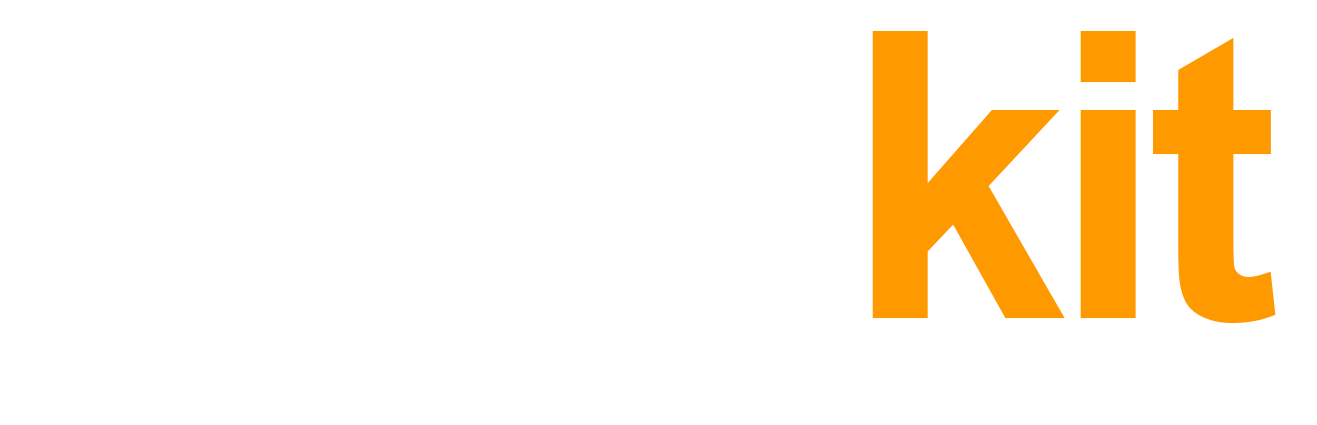Order emails let you communicate with the buyer buy sending notifications on different phases of the order processing. This is very useful and proven its efficiency for increased buyer satisfaction, shows your professionalism and care and greatly increases positive feedback rate.
Order Processing Phases
We divide order processing to the following 5 phases:
- New – a new order arrives
- Processed – the order is fulfilled (back-ordered)
- Shipped – the order is shipped
- Delivered – the order should be delivered
- Feedback Request – feedback request email (30 days since it was placed)
You can configure and turn on buyer notification email for each of these phases in the Account Settings.
Configuring Order Emails
In the Account Settings, scroll down to the Order Emails configuration section:

The configuration section shows 5 switches for 5 different order processing phases. Turning them on or off configures whether this email notification will be sent to the buyer or not.
We do not recommend turning on New and Shipped notifications because Amazon already sends their own email notifications to buyer, thus the buyer will receive duplicate redundant emails, which may degrade his overall experience and satisfaction
Turning ON a notification email takes effect for further incoming orders, but it does not affect existing orders. Turning OFF takes effect immediately for all orders (existing and new)
Configuring Order Email Templates
Although we provide a very basic email template for each phase, we recommend you update them – eg. make them more personalized, add you shop name etc.
To edit an order email template, click the green envelope icon next to the desired phase caption – a Template Editor pops up:
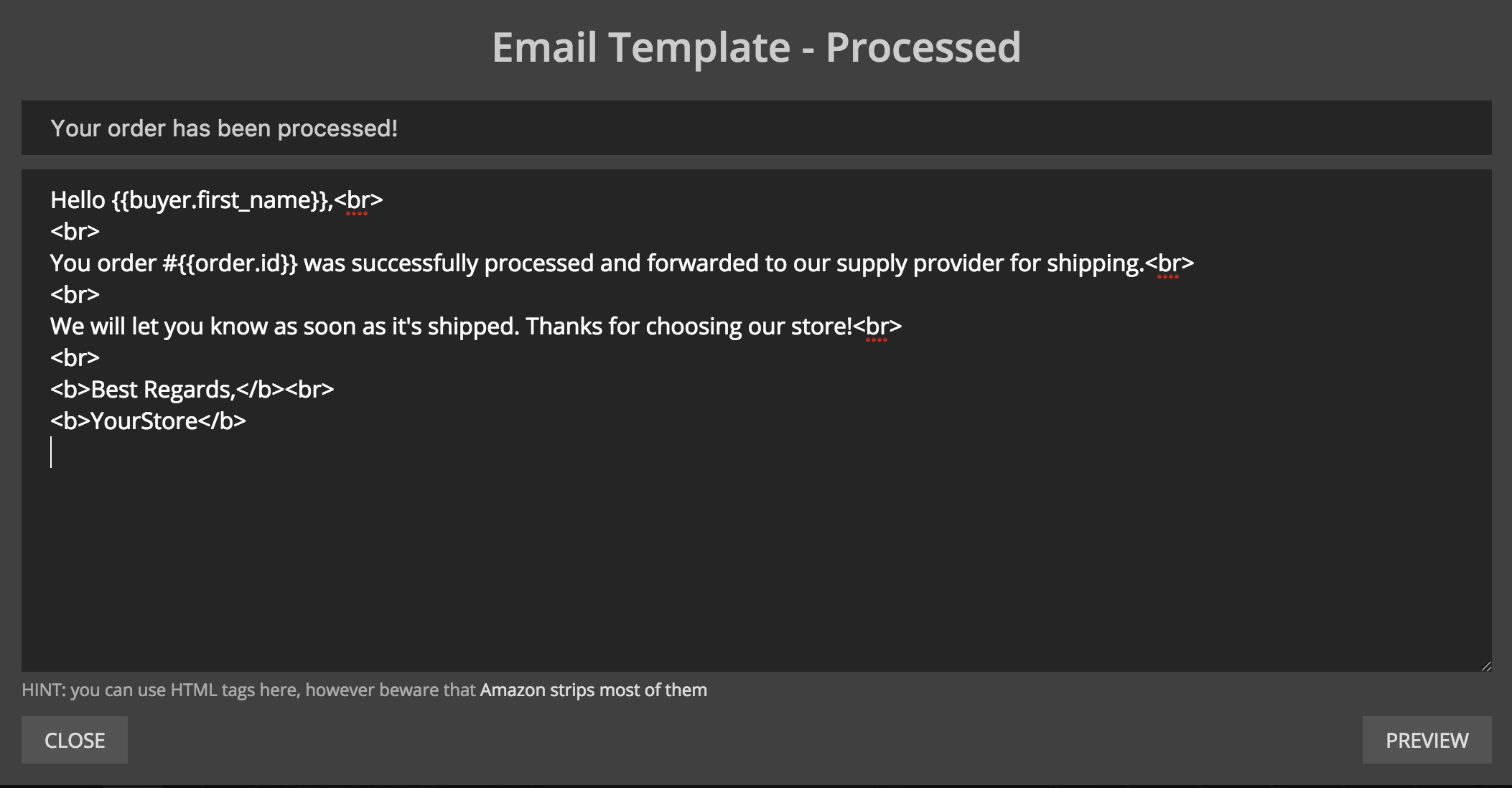
Use simple HTML tags to format your email – see allowed HTML tags for Amazon buyer messages.
Use the following special variables to insert order-specific details:
- Order details
- {{order.id}} – order id, eg. ‘123-1234567-1234567’
- {{order.order_date}} – order date, eg. ’19 Sep 15:04′
- {{order.total}} – order total, eg. 28.73
- Order shipping details
- {{order.shipping_details.name}} – name from shipping details, eg. ‘John Doe’
- {{order.shipping_details.address}} – address from shipping details, eg. ‘123 Street NE, Unit #2’
- {{order.shipping_details.city}} – city from shipping details, eg. ‘Atlanta’
- {{order.shipping_details.state}} – state from shipping details, eg. ‘Georgia’
- {{order.shipping_details.zip}} – postal code from shipping details, eg. ‘30303’
- {{order.shipping_details.country}} – country from shipping details, eg. ‘United States’
- {{order.shipping_details.phone}} – phone from shipping details, eg. ‘123 4567890’
- Order item details – {{order.items}} is an array and can be iterated
- {{order.items.0.title}} – order item title, eg. ’12 Bottle Wood Wine Rack’
- {{order.items.0.quantity}} – order item quantity, eg. 2
- {{order.items.0.price}} – order item title, eg. 28.73
- {{order.items.0.picture}} – order item image URL, eg. ‘https://images-na.ssl-images-amazon.com/images/I/51BB2YtTEVL._SX522_.jpg’
- {{order.items.0.carrier}} – shipping carrier, if shipped, eg. ‘UPS’
- {{order.items.0.tracking}} – shipping tracking code, if shipped, eg. ‘9400000000000000’
- Buyer details
- {{buyer.first_name}} – buyer first name, eg. ‘John’
- {{buyer.last_name}} – buyer last name, eg. ‘Doe’
- {{buyer.email}} – buyer email, eg. ‘[email protected]’
- URLs
- {{urls.feedback}} – URL to leave feedback on Amazon
- {{urls.contact}} – URL to contact your store on Amazon
- {{urls.order}} – URL to the order page in the buyer’s Amazon account
Click Preview button to preview your email before you save the template. Make sure it looks well.
All the above variables can be used in the Subject field too. So you can configure the subject like:
Your order #{{order.id}} has been processed!
which will translate into:
Your order #123-1234567-1234567 has been processed!
Don’t forget to click Save Changes on account Settings after you finish editing the template and click Close on the Template Editor popup.
Representation on Order View
You can find order status emails section on the bottom of an order view:

It shows which status emails were sent and when, which are scheduled, and you can also view the sent emails.
You can also disable certain unsent emails for this particular order by clicking Disable button (you can then enable it back)